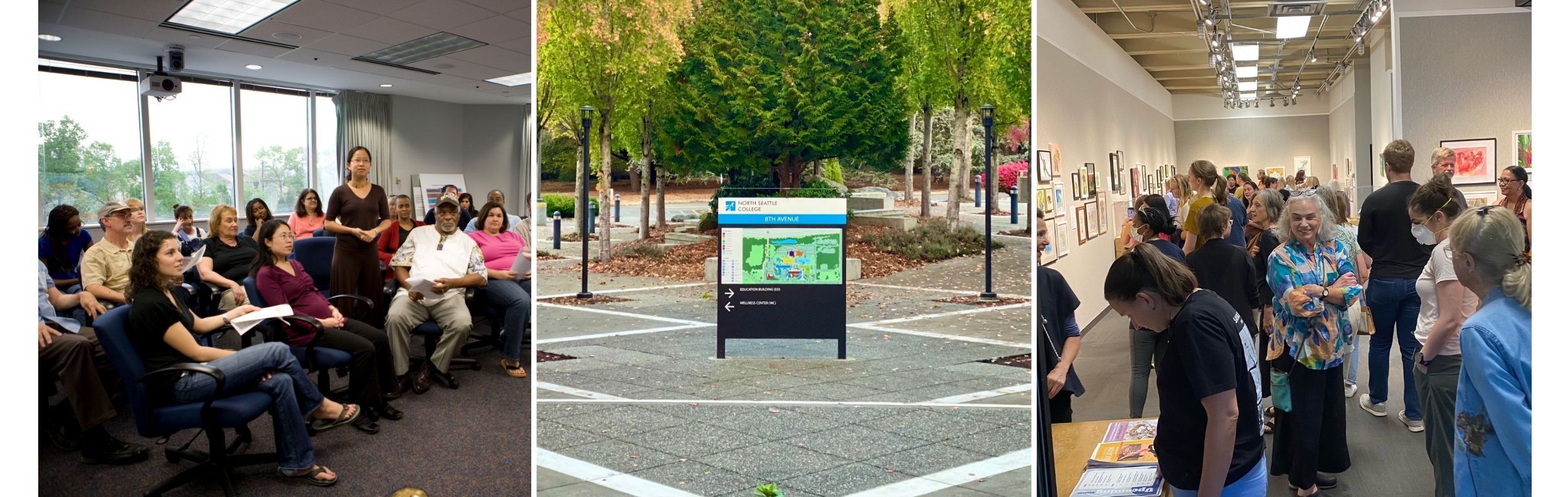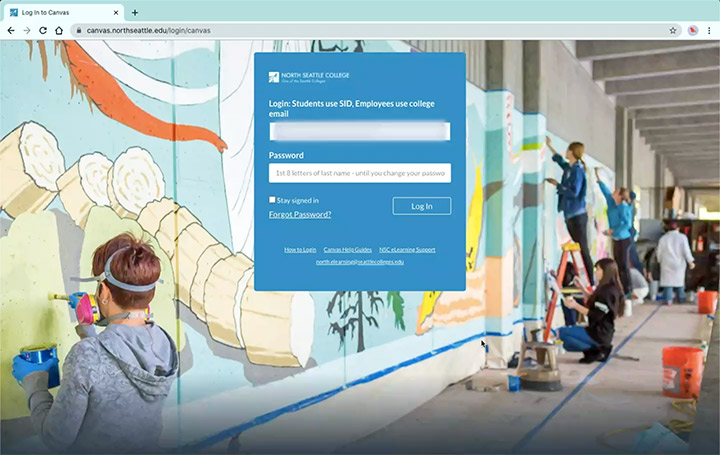We want to offer you support for online learning. Here's how to log-in to your online course.
Zoom
To login to Zoom: You'll receive a confirmation email for your class with a link to a scheduled Zoom meeting from conted@seattlecolleges.edu. If you don’t see it, check your junk/spam folder.
- When you come to the meeting/classroom, you may be in a waiting room. No one can see or hear you.
- Please try to arrive at least 5 minutes before the class start time. When you join the meeting you can choose to have your camera (video) on or off, and your audio should be muted.
- Please download Zoom in advance and start familiarize with it: https://zoom.us/
- Click on the image below to view a video with instructions for logging into your Zoom class.
- Please note it is the responsibility of participants to check their email inbox for Zoom information prior to the class and, if said information has not been received, please check your spam and deleted folders, and then contact our office during business hours before the class starts for support. We cannot guarantee support outside of normal business hours.
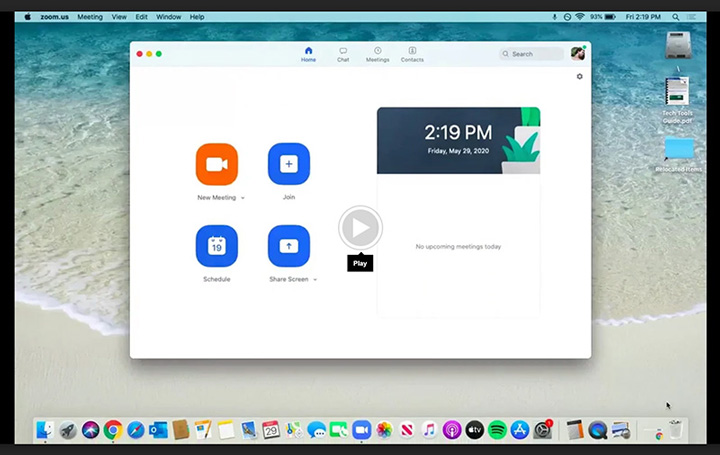
Zoom Login Trouble
In most cases, the problem is simple:
1. Double check to make sure you have the correct Date, Time and Time Zone
2. If the link is not working: use www.Zoom.us and enter the Meeting ID
3. Zoom may have sent an auto update Download that you must open located at the bottom left of your Zoom screen (on Windows 10). Just click it to open.
4. Sometimes when you click the Join Meeting button, nothing happens. In this case, click the link to Download the Zoom Client. After it downloads, click to open.
5. If still not working, switch your browser (Chrome to Firefox etc.), then go to www.Zoom.us and enter the Meeting ID
Canvas
To log in to Canvas: visit https://canvas.northseattle.edu/login/canvas
Here you'll enter your ctcLink ID and your ctcLink password (see below for informaition about ctcLink account activation). You'll receive your ctcLink ID when you register for your course. If you don't have your number, please email us conted@seattlecolleges.edu.
Click on the image below to view a video with instructions for using Canvas.
You will need to activate your ctcLink account before you can login to Canvas.
1. Activate your ctcLink account. Go to https://northseattle.edu/students
2. Click the ctcLink icon

3. Click Activate Your Account
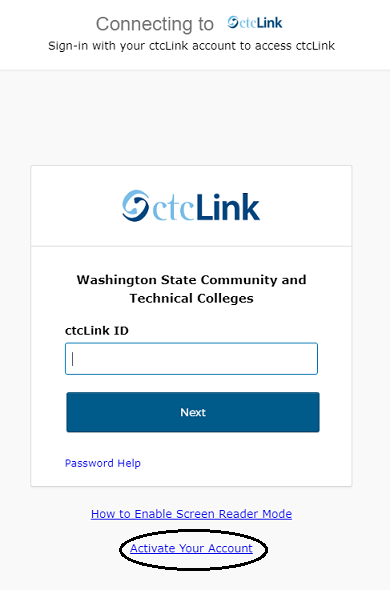
4. Complete First Time Account Activation with your ctcLink ID.
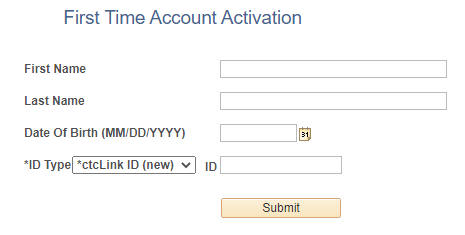
5. Write down your ctcLink ID and password! You will need these to login to Canvas.
Be sure that your contact information and email in Canvas is correct and up to date.
Here are a few additional tips to help with your online learning experience:
- If you can, try to create a dedicated study space that’s quiet, organized, and comfortable.
- Keep water and healthy snacks on hand to keep your brain and body fueled.
- Take breaks when you need it. Move your body, take some deep breaths, or step outside for a breath of fresh air during breaks.
- Be patient with yourself—adjusting to online learning is a big change.
- Give yourself the freedom to experience some bumps along the way; your classmates and instructors are likely experiencing the same challenges.
If you need additional help, check out the links below:
- Online tutoring: https://northseattle.edu/tutoring/e-tutoring
- Contact the IT department: https://itservices.seattlecolleges.edu/contact-it-help-desk
- More information on Canvas: https://elearning.northseattle.edu/